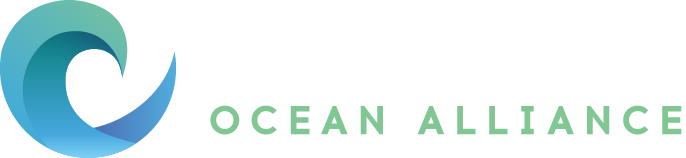West Coast Ocean Blue Pages
A Communication Tool for West Coast Governments
The Blue Pages (below) is an online directory that fosters connection with and among Tribal, state, and federal government members with interests in coastal and ocean regions along the West Coast. The Blue Pages was developed in response to WCOA members’ desire to more efficiently collaborate with the many governments that work in the coastal and ocean space across a wide variety of topics. This tool serves as a crucial resource for governments involved or interested in ocean matters, aiming to clearly delineate interest areas and maintain updated lists of relevant contacts.
Tribal, state, and federal governments may add themselves to this tool to indicate their jurisdictional and/or interest in specific geographic regions (e.g., the San Francisco Bay, Southern Washington coast) and/or ocean-related topics (e.g., aquaculture, fisheries, research, traditional use). Governments may also use this tool to identify contacts related to other regions and topics.
Blue Pages Features
Contact Directory: Identifies government offices and contacts, including federal, state, and Tribal staff across the West Coast, making it easier to find the right individuals and agencies involved in ocean governance.
Click ENTITIES in the top header to explore a full list of the entities in the Blue Pages or click REGISTER to add yourself to the tool (see “Join the Blue Pages” below). If you are already in the directory, click LOGIN to access your Blue Pages profile (see “Edit your Information” below)
Geographic and Agency Insights: Defines geographic interest areas and clarifies formal agency responsibilities and areas of interest, supporting both formal and informal coordination efforts.
Export Capabilities: Allows data export in .CSV format ensuring flexibility in data handling and sharing.
The Blue Pages is available for your use below.
Scroll to the bottom of the page for more instructions on how to use the tool.
If you have any additional questions, please contact john@westcoastoceanalliance.org.
How to use the Blue Pages
-
The tool navigation has three main panels from left to right:
Filter Panel: The left-hand panel includes filters that allow you to sort through the entities to identify those that meet your needs. Visit the “Get Specific with Filters” instructions to learn more about using Filters.
Entity Explorer: The middle panel shows a summary of entities that match the filters in place and/or the geographic regions selected on the map in the right-hand panel. If there are no filters or regions selected, the list will populate with top selections. Click on an entity to get more information about that particular entry, including contact information. Use the search bar in this panel to search for a specific person, role, or entity name. You may also export the data for easy access to your search results.
Map Explorer: The right-hand panel shows a map of geographic regions in the West Coast. Visit the “Explore Geographically” instructions to learn more about using the map.
There are three supporting functions available in the header at the top of the tool. Click ENTITIES to explore a full list of the entities in the Blue Pages, click REGISTER to add yourself to the tool (see “Join the Blue Pages” below), and click LOGIN to access your Blue Pages profile (see “Edit your Information” below).
-
The right-hand panel allows you to explore entities based on geographic regions of jurisdiction or interest, as self-identified by the entities. To identify entities connected to a specific region, please follow the steps below:
Click on the map regions that you are interested in. You may select more than one region at once. Regions in pink are selected, and regions in blue are not selected.
As you select regions, the entities in the middle panel will update.
To deselect a region, simply click on it again. You will know it is deselected once it turns blue.
Use the scroll on your mouse or the + and - signs in the top left corner of the map to zoom in and out of the map.
Tip: You can apply both geographic regions AND filters at the same time!
-
If you are a Tribal, State, or Federal government, you may add yourself to the Blue Pages to indicate your interest in coordination related to specific geographic regions (e.g., the San Francisco Bay, Southern Washington) and/or ocean-related topics (e.g., aquaculture, fisheries, research). Follow the steps below to create your profile:
Click REGISTER in the top blue bar.
Enter a username (not public), email address, and password. You will need this password later to edit your profile if needed.
You are now logged in! Click ACCOUNT in the top blue bar to access your profile.
Click SUGGESTIONS to add a new entity or contact. If you are the contant, select the box indicating that “this record is my own information about me”. Then complete the rest of the questionnaire. Click SUBMIT.
Your submission is now pending approval. While awaiting approval, click + ADD TOPIC to add ocean-related topics and geographic regions of interest.
In the Topic window, select the topic you are interested in, and then indicate the related geographic area of interest for that specific topic. Submit at repeat as many times as needed for different topics.
Check back in a week to see if your submission has been approved. If you have any questions about your submission, please contact john@westcoastoceanalliance.org.
By uploading your information, you invite others to reach out related to ocean planning topics.
-
If you are already a member of the Blue Pages and need to update your profile, you will first need to remove your current profile and create a new one. To remove your profile, follow the steps below;
Login to your account using the LOGIN button in the top blue bar.
Click ACCOUNT and then Suggestions. You will now see a window with a list of your submissions (profiles). To the right of the profile that needs editing, click REMOVE SUGGESTION. Click OKAY to confirm this removal.
A submission window will now open. Add your updated information and click SUBMIT.
Your submission is now pending approval. While awaiting approval, click + ADD TOPIC to add ocean-related topics and geographic regions of interest.
In the Topic window, select the topic you are interested in, and then indicate the related geographic area of interest for that specific topic. Submit at repeat as many times as needed for different topics.
Check back in a week to see if your submission has been approved. If you have any questions about your submission, please contact john@westcoastoceanalliance.org.
-
The left-hand panel includes filters that allow you to sort through the entities to identify those that meet your needs. To use the filters, please follow the steps below:
Click on the main filter category (Entities, Topics, Regions) to view the specific filter options.
Select the filters that you wish to apply within one or all of the categories. Multiple filters may be applied at once.
As you select filters, the entities in the middle panel will update.
To deselect a filter, simply uncheck it in the filter panel.
Tip: You can apply both geographic regions AND filters at the same time!